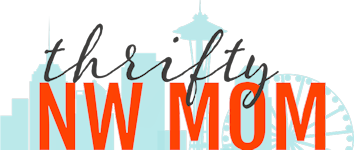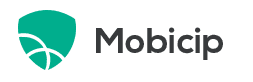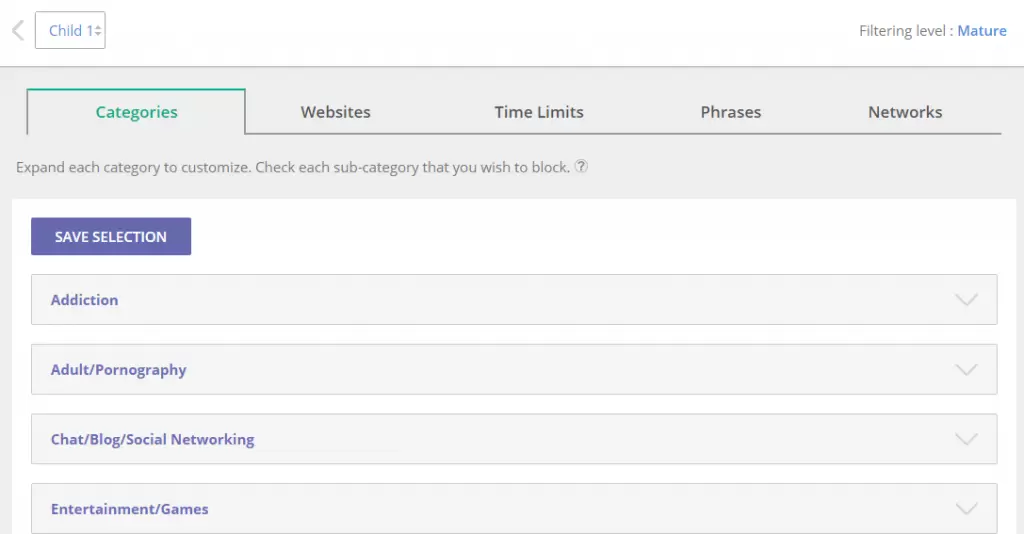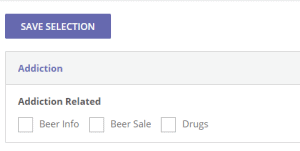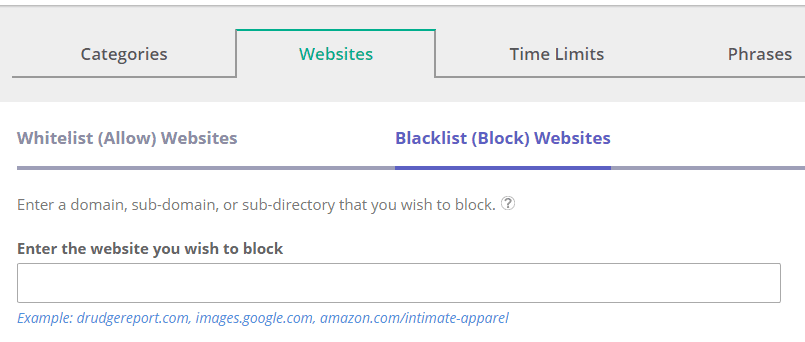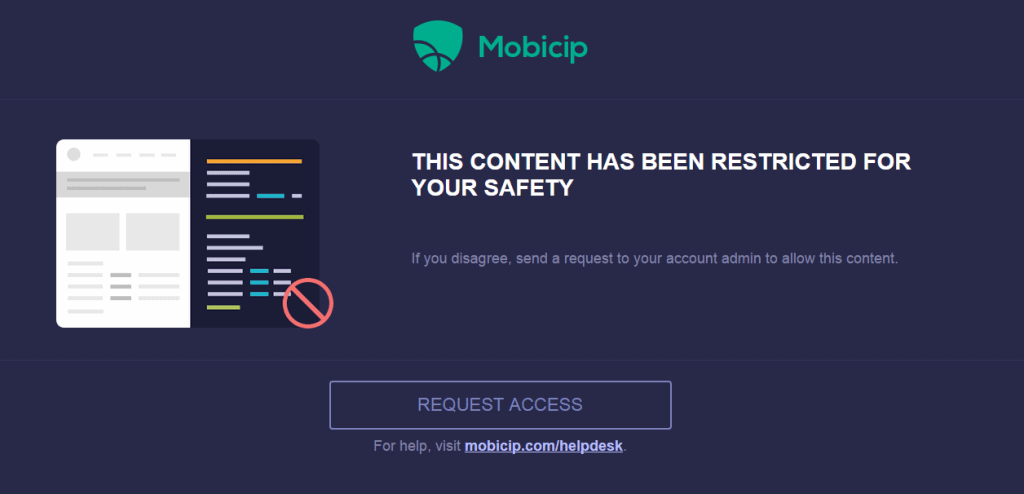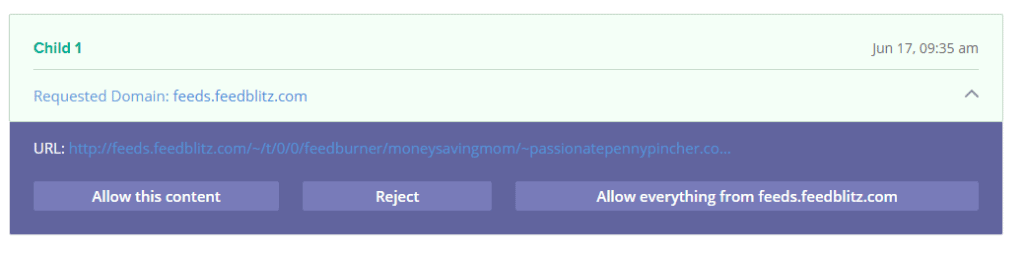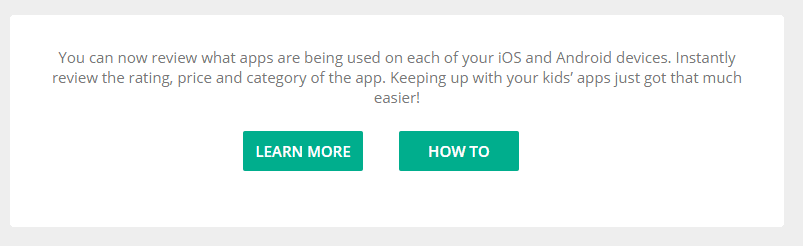Mobicip – Parental Controls To Keep Your Kids Safe Online (Free Version Available)!
This post may contain affiliate links and I may be compensated for this post. Please read our disclosure policy here.
Keep Kids Safe Online with Mobicip: Parental Controls that are Easy To Use
I read recently that today’s parents are among the first generation to be raising kids with so much access to technology and the internet. Since we are the pioneers in this space, we are having to learn as we go, and the media is full of plenty of stories of kids and social media gone bad. While there are many positives to technology, there are also some things for us parents to be concerned about, like what kinds of content our kids are getting access to, and what they are sharing with others.
I have a teen myself, and have found it can be challenging to stay on top of all of the programs the kids are using, and what is out there targeted at kids these days, that I should be keeping an eye on. Personally, I have felt it important to teach him to use technology and social media in a responsible way, and that is not always an easy task with how quickly technology is evolving.
That is why I jumped at the chance to try out Mobicip’s parental controls for iPad, iOS devices and more! They offer a free version parents can use to stay involved in their kids online lives. They are also offering Thrifty NW Mom readers a 10% off coupon code if you are interested in the premium version. I was excited to learn more about this, as having a program in place that I can easily understand, and can monitor the kids online presence in a less intrusive way, just felt like a win all the way around for my family. With kids having access to so much of the internet through things like phones and other mobile devices, and at younger ages these days, this may be an important service for your family too.
I have had many conversations with other parents, and realize that I am not the only one concerned about this issue while raising kids. I do recognize that as parents we fall along different points of the “how invasive to get” scale, when it comes to monitoring our kids. That is one reason why I liked this solution (there was flexibility to set it up in a way that works best with your families philosophy on how aggressively to monitor). I also found this article on 10 Cyber Safety Tips for the Summer to be really helpful. There is nine years between my oldest and middle child, and I can tell you that I will do some things differently with my younger kids and their online access now that I have been through the process with one child. I thought the article was a great read to start thinking about things before your trying to “catch up” with your kids and electronics.
We chose to review this solution for two primary reasons:
a) There is a free version, and coupon for the premium version, so it was an appropriate fit for our money saving content.
b) It was simple for me to use as a parent, and I need simple!
Although I am online often, the thought of sitting down and having to learn how to set up the monitoring process for similar programs has been a hurdle for me. I was able to get this one installed in a few minutes for each device, and then setting up the monitoring was very easy.
In case any of you are in the same boat, and are looking for a free or affordable parental controls for iPad or parental control for iOS devices solution, here is some details on how Mobicip works. (This is a solution I would recommend for monitoring kids devices. It will block some website that are ok, so there will be a need to approve those initially, so that’s why its best for your kids devices (vs. a system you work on regularly)).
Some of my favorite highlights of Mobicip:
- Mobicip offers a free option, or they also offer a premium service with more capabilities that is still affordable for families.
- With Mobicip you will be able to set and manage parental controls without a big learning curve (you decide the parameters of where they can go, etc).
- You can monitor their browsing history (see what sites they are visiting)
- Set time limits for internet use (this can slip away from us busy parents, so I thought this was a great feature if you only want your kids to be able to use it for designated amounts of time)
- Filter sites like YouTube (This was another one of my favorites. My oldest likes to watch videos via You Tube, but there is some stuff on there I would really prefer he not be inundated with, so I loved that I had the opportunity to filter vs just turn off. As he is older, its a nice compromise for us).
- You can set up different profiles for different kids. I found this to be useful, when you have kids in different age ranges.
- Follow the apps the kids are installing on mobile devices, etc. (I loved this feature as there are certain apps that we have designated as off limits for our kids, and it can be challenging to see if they are following the rules without a program like this).
Devices you can set parental controls up for:
- iPhone
- iPod touch
- iPad
- Android
- Galaxy
- Kindle Fire
- Windows 7
- Windows 8
- Apps Monitoring: iOS & Android
Using Mobicip:
The set up was easy. I started by going to the Mobicip support page here, and selecting the system I wanted to install on (so for the family netbook, I followed the Windows instructions. They had screen shots and everything to make it very easy to follow).
Once it was set up, you can log into your account dashboard and see if there are any alerts, see what devices you have set up, and set up more specific controls as well as pull monitoring reports and more.
I loved the ease of setting up controls. You select the profile you want to edit settings for (in this example I have one for Child 1), and then you can select categories, specific websites, phrases and networks. I found categories to be most useful (sounds like the phrases could end up restricting alot of regular content – so be careful with that one). You can select the category you want blocked (a few examples are above, but there were a number of them).
Next you select the drop down arrow on that category and it will provide you a more detailed set of selections that you can choose to block if you want.
And here is an example of how you could be even more specific and block websites.
Once your kiddo is using the system they will get an alert that looks like the one shown above if they hit a restricted site. What I found important here is that there is alot of “unrestricted type of content” that might get caught in the filter. So, I try to make sure that my kids know if they need something cleared to contact me and I will get it approved right away (in case they are doing school assignments etc). It can be a bit of an inconvenience at times, but I think its also a good communication tool with your kids (staying in communication about how to use the internet).
I then got an alert in email letting me know that a site needed approval (or you will see it if you log into your Mobicip account).
And when I selected to approve it it took me to my Mobicip account where I had these options. In this case it was a safe site (an Ikea article I tried to access via my reader), so I selected “Allow everything from the site” so it would not be restricted in the future.
You can also monitor your kids apps. This one requires the premium version, but I liked it because there are a few apps we really do not want our kids using and there are so many ways to hide apps these days.
These are just a few of my favorite features, but I wanted to provide you some screen shots from our experience, so you can see how it really is a few clicks to get it set up and monitor things.
How to Get Mobicip:
One of the reasons we wanted to share this solution is that there is a free version folks can use, and the premium version is pretty affordable too, so hopefully there is something that will work for everyone. You can sign up for Mobicip, and get all of the details on their feature offerings at Mobicip.com.
The FREE Version of Mobicip includes –
- Pre-defined filtering levels
- Unlimited internet usage
- Advanced content filtering
- ‘Safe Browser’ app (iOS & Android)
- Protects any browser (Windows 7 & 8)
The Premium Version is $39.99 for a ONE Year Membership, but we have a coupon code for Thrifty NW Mom readers that will take 10% off – so its $36 per year (use coupon code OYAWOX). The Premium membership will allow you to monitor up to 5 devices in the following ways:
- Online management
- Manage from mobile app
- App monitoring
- Browsing history reports
- Time limits
- Accountability mode
- Custom filter settings
- BYOD support
- + All Free features
You can follow them on FB or Twitter too, to stay up to date on current info and features!
What are your thoughts? Do you have tips you have used to stay involved in your kids online, and keep those lines of communication open?
Disclosure: This is a sponsored post and we were compensated for sharing about this online solution. All opinions are 100% mine. See our disclosure policy for more details.